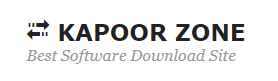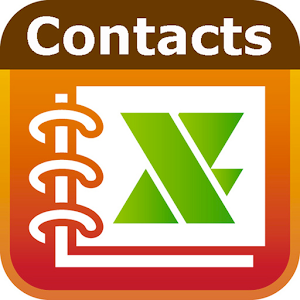Download Excel Contacts v2.7.8 for Android
KapoorZone Software – Having a phone number on the device must have a lot of hp almost everyone has it and so many buddies KapoorZone forget to record all the phone numbers owned, and certainly the numbers are very valuable to almost everyone.
Excel Contacts for Android is an application for android which function scan copy phone numbers in the buddy android devices which can be copied to an excel file, so no need to bother KapoorZone friend records all phone numbers because with this application you can just mens al in good number of phone or SIM into an excel file. In addition to my friend’s phone number was also able to copy the contacts google plus account.
If you are looking for a way to keep track of your contacts using your Android device, Excel Contacts may be a good option for you. With this app, you can create and manage contact lists within Microsoft Excel on your computer, and then sync them with your Android phone or tablet. You can also add new contacts directly from your Android device.
If you’re an Android user and you’re looking for a great way to keep your contacts organized, Excel Contacts is a great option. This app allows you to import your contacts from your phone or Google account into an Excel spreadsheet. From there, you can add additional information about each contact, such as notes, birthdays, anniversaries, etc.
You can also use the app to keep track of your contact’s social media accounts and email addresses. One of the best things about Excel Contacts is that it makes it easy to share your contacts with others. You can export your contacts list as a CSV file and send it via email or Bluetooth.
You can also share individual contact entries with others via WhatsApp, Facebook Messenger, SMS, or email. If you’re looking for a comprehensive and easy-to-use contact management solution for Android, Excel Contacts is definitely worth checking out! You Can Also Download FL Studio Producer Edition Full Plus
Excel to Contacts
If you’re like most people, you probably have a lot of contacts stored in your email account. But what if you want to use those contacts in another program, like Excel? Fortunately, there’s an easy way to export your contacts from most email programs into Excel. You Can Also Download
Here’s how to do it in three popular email programs: Gmail, Yahoo Mail, and Outlook. Gmail:
- Log into your Gmail account and click the Contacts link at the top of the page.
- Click the More actions drop-down menu and select Export.
- Select which groups of contacts you want to export (you can choose All contacts or just one group). If you want to export all contacts, skip this step.
Choose whether to export as a CSV or vCard file. We recommend CSV, as it’ll work with more programs. Then click Export. - Depending on your browser, you may be prompted to open or save the file; choose Save File and then click OK when prompted again. The file will download onto your computer as a .csv file (for example, “contacts_gmail_export[1].csv”).
Yahoo Mail:
Log into your Yahoo Mail account and click the Contacts link at the top of the page next to where it says “Mail | Calendar | Notepad | Address Book.”
Click Actions in the upper-right corner of the screen and select Export. Select which format you’d like to use for exporting your contacts—CSV is recommended so that it’ll work with more programs—and then click Export Now. The file will download onto your computer; depending on your browser settings, it may automatically open in Excel or another program after downloading (in which case, skip ahead to Step 7) or prompt you to open or save it (in which case continue with Step 5).
Outlook: Open Outlook and go to Your Name at the top right > People/Contacts > Manage >Export…Choose Comma Separated Values from either Selected fields only:or All fields:, then Next>. 3 In Include field names in first row checkbox > Finish>.
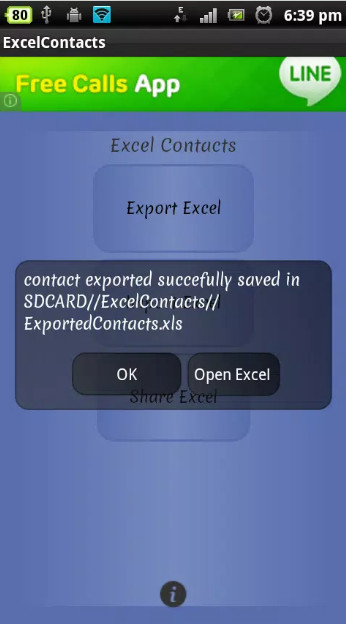 Excel to Contacts App
Excel to Contacts App
Excel to Contacts App Do you have a large Excel spreadsheet with contact information that you need to add to your Contacts app? If so, there’s an easy way to do it! With the Excel to Contacts app, you can quickly and easily import your contacts from Excel into the Contacts app.
Here’s how it works:
- Download and install the Excel to Contacts app.
- Open the app and select your Excel file. The app will automatically detect the column headers in your file (such as “First Name”, “Last Name”, etc.). If necessary, you can manually map the columns in your file to the corresponding fields in the Contacts app.
- Select which contacts you want to import, then click the “Import” button. That’s it! Your contacts will now be imported into the Contacts app.
How to Import Phone Numbers from Excel to Google Contacts
Assuming you have your contacts’ phone numbers stored in an Excel spreadsheet, there are a few different ways you can import them into Google Contacts. One way is to export the Excel file as a CSV (comma-separated values) file, and then import that CSV file into Google Contacts. To do this, open your Excel spreadsheet and click File > Save As.
In the “Save As” window, select “CSV (Comma delimited)” (*.csv) from the drop-down menu next to “Save as type”. Then give the file a name and click Save. Once you have exported your Excel file as a CSV, sign into your Google account and go to contacts.google.com.
Click More > Import > Choose File, and select the CSV file you just created. Finally, click Import to finish importing your phone numbers into Google Contacts. Another way to import phone numbers from Excel into Google Contacts is to use the Google Sheets app.
First, open your Excel spreadsheet in Google Sheets by going to sheets.google.com and clicking on the file you want to open. Then click File > Download as > Comma-separated values (.csv). This will download the sheet as a CSV file onto your computer.
Next, sign into your Google account and go to contacts. Click More > Import > Choose File, and select the CSV file you just downloaded from Google Sheets.
Import Contacts from Excel to Phone
If you’ve ever tried to manually enter a large number of contacts into your phone, you know it can be a tedious and time-consuming process. Fortunately, there’s a much easier way to do it. You can import your contacts from an Excel spreadsheet directly into your phone.
The first thing you’ll need to do is export your contacts from Excel in CSV format. To do this, open up your Excel spreadsheet and click on the “File” menu. Then choose “Save As.”
In the Save As dialog box, select “CSV (Comma Delimited)” from the drop-down menu next to “Save as type.” Give your file a name and click “Save.” Now that you have your CSV file, open up the Contacts app on your phone.
On most phones, you’ll find this app in the App Drawer. Once you have Contacts open, look for an option that says “Import.” Alternatively, you may see an option that says “Import/Export.”
Select this option and then choose “Import from Storage.” Find the CSV file that you exported from Excel and select it. Your contacts will now be imported into your phone!
Export Contacts from Excel
If you have a list of contacts in an Excel spreadsheet, you can export them to a file that can be imported into Outlook or another email program.
To do this, follow these steps:
- In your spreadsheet, select the cells that contain the data you want to export.
- On the File menu, click Export.
- In the Export File dialog box, click Microsoft Excel Comma Separated Values File (*.csv), and then click Save.
- In the Save As dialog box, choose a location for the exported file, and then click Save.
Some FAQ:
How Do I Import Excel into Mobile Contacts?
Assuming you would like to import your contacts from an Excel spreadsheet into your phone: The process for importing contacts from an Excel spreadsheet differs depending on what type of phone you have. We’ll go over the steps for both iPhones and Android phones.
For iPhones:
1. First, open the Settings app on your iPhone.
2. Scroll down and tap “Contacts” to open your contact settings.
3. Tap “Import SIM Contacts” if you want to import contacts that are saved on your SIM card (this option is only available on some iPhone models). If you don’t want to import SIM contacts, skip this step.
4. Tap “Accounts & Passwords” to open your accounts settings.
5. Under the “Accounts” section, tap “Add Account” to add a new account to your phone. This could be a work or school email account, or another email service like Gmail or Yahoo Mail. 6a) If you use Microsoft Outlook, Exchange, or Office 365 for work or school, enter your email address and password when prompted, then tap “Next” in the top-right corner of the screen twice (first time will expand server options – which can usually be left as default – second time will take you back to previous screen).
Then scroll down and tap “Save” in the bottom-right corner of the screen 6b)If you use Gmail, Yahoo Mail, or another email service: Enter your name, email address, password, and a description of the account when prompted.(the description is just so you can easily identify the account in your list of accounts—for example, you might label it “Gmail Contacts”).
How Do I Convert Excel to Vcf?
If you’re looking to convert an Excel file into a VCF, there are a few things you’ll need to do. First, open up your Excel file and make sure all of the columns are formatted correctly. Next, export your file as a CSV.
Once you have your CSV file, open it in a text editor and copy all of the contents into a new file. Save this new file with a .vcf extension and you should be good to go!
How Do I Create Bulk Contacts on Android?
There are a few ways to create bulk contacts on Android. One way is to use a third-party app like Contact Group Manager, which allows you to create and manage groups of contacts. Another way is to export your contacts from your old phone or address book into a CSV file, and then import that file into your Android device using the Contacts app.
If you’re using an Exchange account, you can also create contact groups directly on the server. To do this, open the Contacts app, tap the menu button, and tap Groups. Tap New group, enter a name for the group, and tap OK.
Then, add the contacts you want to include in the group by tapping +Add member and selecting them from your list of contacts. When you’re finished adding members, tap Done.
How Do I Convert Excel to Vcf Without Software?
There are a few ways that you can convert an Excel file to a VCF (Virtual Contact File) without having to download or purchase any extra software. One way is to use the online converter at http://www.coolutils.com/online/Excel-to-VCF. This website will let you upload your Excel file and then automatically convert it to a VCF file, which you can then download to your computer.
Another way to convert an Excel file to a VCF is by using the free software 7-Zip. Once you have downloaded and installed 7-Zip, open it and navigate to the folder where your Excel file is saved. Right-click on the Excel file and select “Extract Here” from the menu.
This will create a new folder with all of the files that are contained in the Excel file (usually just one). Open this new folder and find the file with the extension .vcf – this is your newly converted VCF file!
You can now move it wherever you like on your computer or even send it as an attachment via email. The last method we’ll cover for converting an Excel spreadsheet into a VCF contact list uses Google Sheets, which is part of Google Drive (formerly known as Google Docs). If you don’t already have a Google account, sign up for one at https://accounts.google.com/.
Then open Google Drive in your web browser and click on “New > File Upload” to upload your Excel spreadsheet into Drive. Once the upload is complete, right-click on the uploadedfile and select “Open With > Google Sheets” from the menu. In Sheets, go to File > Download As> Comma Separated Values (.csv, current sheet)’.
A dialog box will appear asking where you want to savethe exported CSVfile – choose somewhere convenient like your Desktop.
Conclusion
There are a lot of people out there who use Android and Excel. And, there are a lot of people out there who use both Android and Excel Contacts. But, what if you want to use your Excel Contacts on your Android phone?
Well, there’s an app for that! The app is called “Excel Contacts for Android” and it allows you to sync your Excel contacts with your Android phone. The app is free to download and use, and it works with all versions of Excel.
Once you’ve downloaded the app, simply open it up and sign in with your Microsoft account. Once you’re signed in, you’ll be able to choose which contact list you want to sync with your phone. The app will then sync all of the contacts in that list with your phone.
So, if you’re someone who uses both Android and Excel Contacts, this is the app for you!